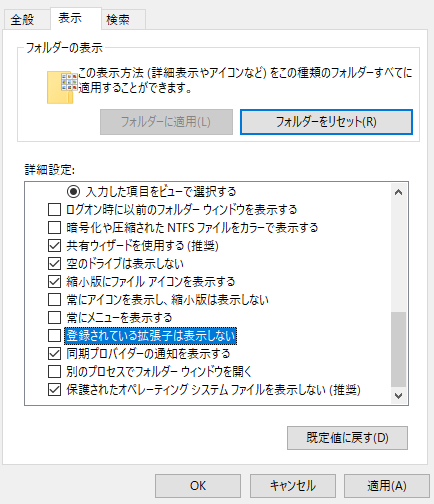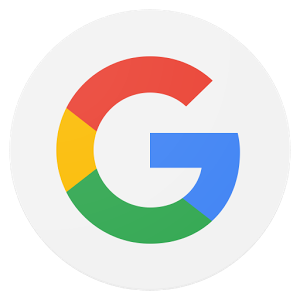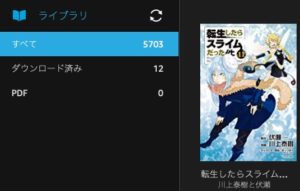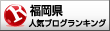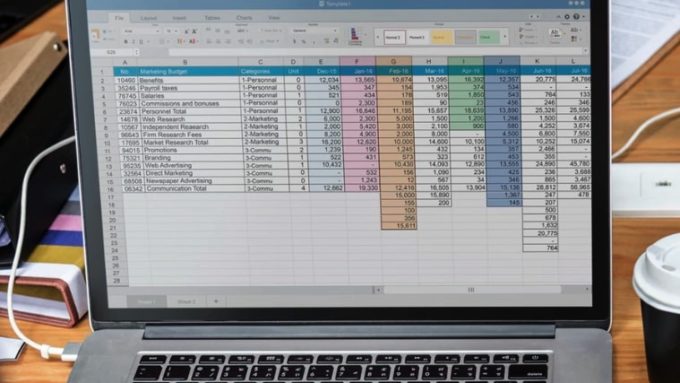
Macのエクセル(Excel)で文字入力やコピペの動作が異常に重くなってしまった場合、原因はパソコンのスペック(古くなったなど)ではなく設定にあるケースが多いです。
私のiMacはストレージはSSDですしメモリもしっかり積んでいるのに、Excelだけはコピペが遅かったり文字入力がすごく遅れたりとストレスだったのですが…
この記事で紹介する3つの方法を試すことで、MacのExcelが感動的なレベルでサクサク動くようになったのでシェアします。
作業自体は5分程度で終わるので、Macのエクセルが遅すぎて困っている場合は、ぜひ試してみてください。
ちなみに、今回はエクセル2011の場合の対処方法ですが、エクセル2016でも基本的には同じ作業で改善すると思われます。(ファイルの場所などが変わる場合あり)
OSはHigh Sierra(ハイシエラ)で、バージョンは10.13.6です。
Macのエクセル(Excel)が遅い場合にチェックする3つこと
Mac自体の動作が遅いわけではなく、エクセルだけやたら遅い場合は、
・フォントファイルの重複をなくす
・環境設定ファイルを初期化する
・Excelのcache(キャッシュ)を削除する
という、3つを試してみることで改善する可能性があります。
順番に手順を説明していきます。
フォントファイルの重複をなくす
エクセルのアプリを終了した状態で、フォントブックのアプリを起動します。
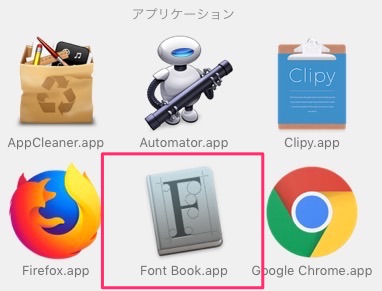
アプリケーションフォルダの中にある上記のアイコンがフォントブックです。
(macではフォルダのことをディレクトリと言ったりしますが、今回はフォルダに統一)
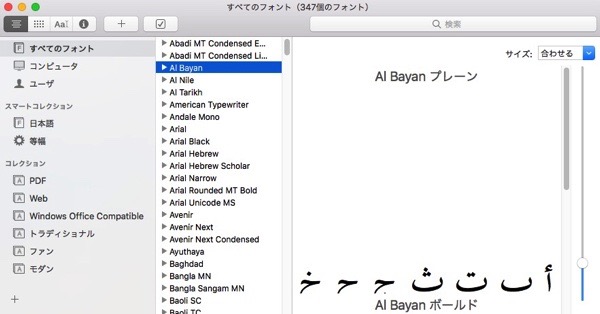
フォントブックを起動すると、macにインストールされているフォントの一覧が表示されます。
この画面から、フォントの検証をしていくのですが注意点があって、
「フォントを全選択した状態で検証しないといけない」
ということです。
以前、私がエクセルの文字入力やコピペが遅いことで原因を調べた時は、全選択していなかったので検証結果に引っかかりませんでした。
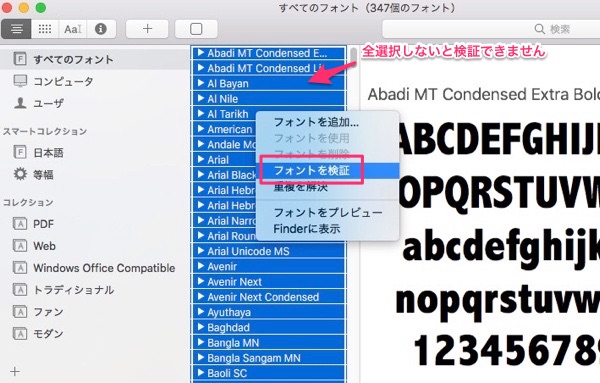
検証する前に、必ず「Ctrl+A」でフォントを全選択してから、「右クリック」→「フォントを検証」と選択します。
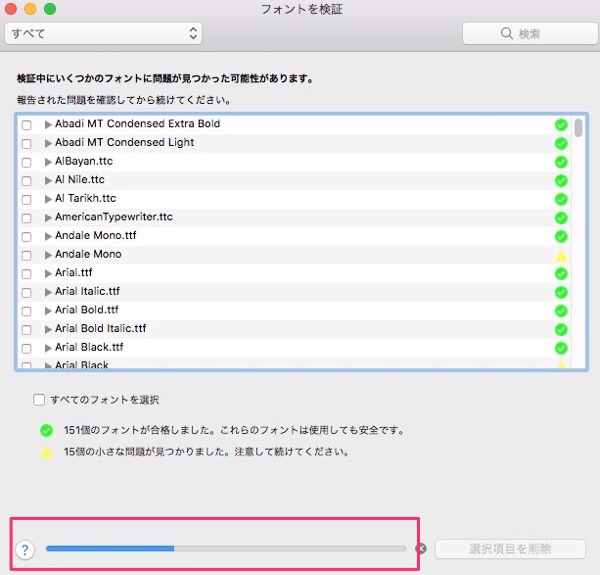
すると、インストールされているフォントの検証が始まるのでゲージが進みきるまで待ちます。(大体1~2分程度で終わります。)
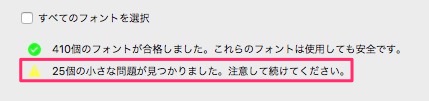
検証した結果、25個の問題が見つかりました。
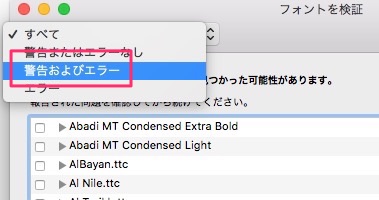
開いているウィンドウの左上から、フォントを「警告およびエラー」で絞り込みます。
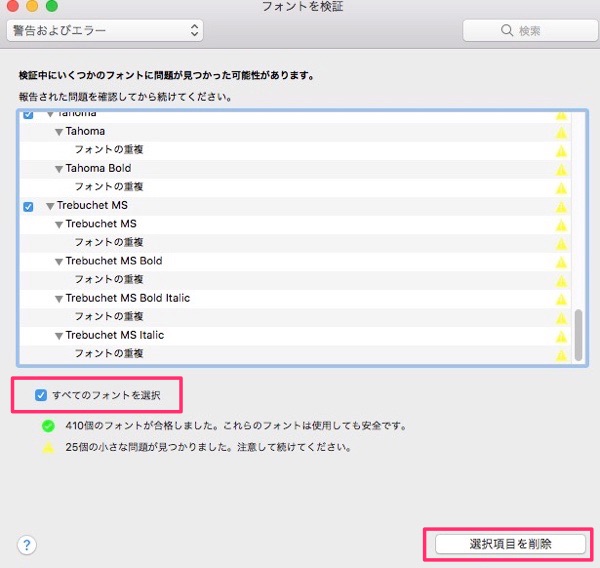
すると、どういう問題が起きているかと合わせて、問題のあるフォントだけ表示されます。
いずれも、「フォントの重複」となっていますよね。
重複したフォントは削除するので、「すべてのフォントを選択」にチェックを入れて、「選択項目を削除」をクリックします。
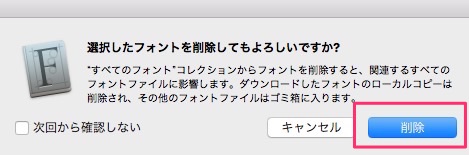
確認画面になるので、「削除」をクリック。
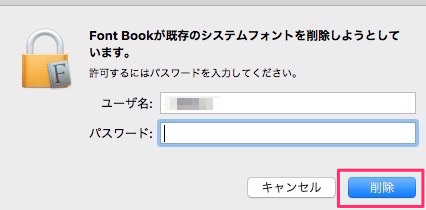
削除するためにはパスワードの入力が必要なので、入力して「削除」をクリック。
ちなみに、このパスワード入力画面はかなり何回も要求されます。
フォントの数だけ入力しないといけないのか、私だけに起きたのか原因は不明です。
もし入力しているのに何度も入力を要求される場合は、バグなどではないので要求されるだけ入力しているとそのうち出なくなります。
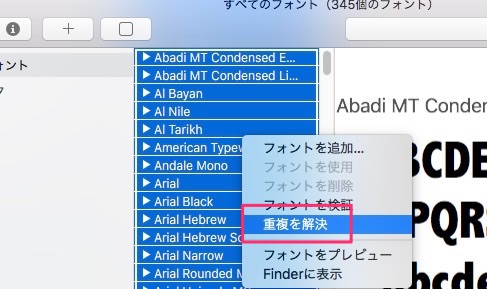
削除した後に再度、「重複を解決」で重複チェックしてみると…
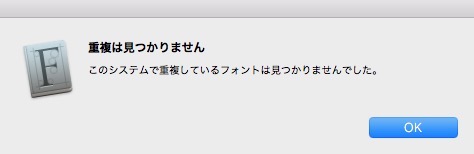
重複は見つかりませんでした。
これで、重複したフォントの削除は完了です。
環境設定ファイルを初期化する
エクセルの環境設定ファイルに、フォントが重複していた時の設定が残っているので、これを削除していきます。
Excelの環境設定ファイルは隠しフォルダ(システム関連のファイルなどうっかり消してはいけないファイルを保管するフォルダ)に入っているので、規定の方法でアクセスしないと表示されません。
隠しフォルダへのアクセス方法は、Finderを開いている状態(モニターの左上のアプリ名がFinderになっている状態)で「⌘ + shift + G」を押すことで、指定フォルダへ移動するウィンドウ(ダイアログボックス)が開きます。
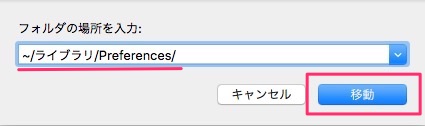
ダイアログボックスに「~/Library/Preferences/」を入力して「移動」をクリックします。
パソコン(Mac)によって、画像のように「~/ライブラリ/Preferences/」と表示されるかもしれませんが気にしなくて構いません。
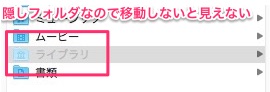
移動先のフォルダがグレーの薄字になっていますよね。
これは隠しフォルダということを意味しています。
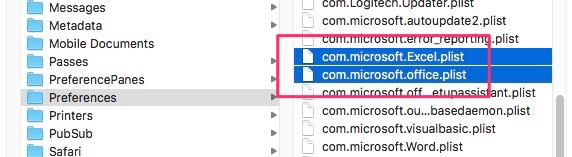
「ライブラリ」フォルダの中に「Preferences」というフォルダがあるのですが、その中に下記2つのファイルが入っているはずです。
・com.microsoft.Excel.plist
・com.microsoft.office.plist
この2つのファイルを削除します。
Macの状態によって、「com.microsoft.Excel+数字8桁くらい.plist」という感じのファイルがあるケースもありますが、その場合はそちらのファイルも削除します。
これで環境設定ファイルの削除は完了です。
Excelのcache(キャッシュ)を削除する
最後にExcel(マイクロソフト)のcache(キャッシュ)を削除します。
Cacheとは、スムーズにファイルを開いたりするために残している情報のことで、エラーが出ている時のcache(情報)が残っているとダメなので、これを削除するということですね。
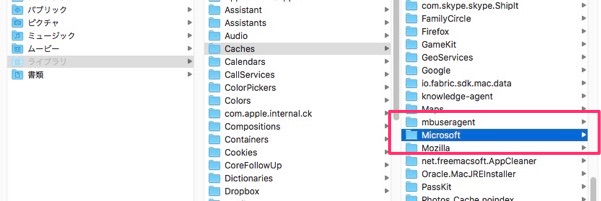
Cacheが保存されているフォルダは、先ほどの環境設定ファイルがあった「ライブラリ」フォルダの中に入っています。
上記のように、「ライブラリ」の中に「caches」というフォルダがあるので、その中にある「Microsoft」のフォルダを丸ごと削除します。
これでcacheの削除が完了です。
Macを再起動する
ここまで説明してきた3つの作業が終わったら、最後にMacを再起動します。
再起動した後にエクセル(Excel)を開いて文字入力やコピペをしてみてください。
新品のMacかというくらいにサクサクに動いて、動作が遅かったことが嘘のように感じると思います。笑
以上、macのエクセル(Excel)で文字入力やコピペが遅い時の対処方法の解説でした。