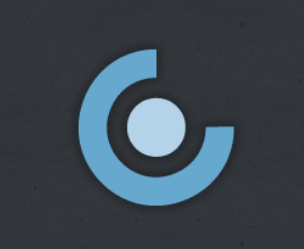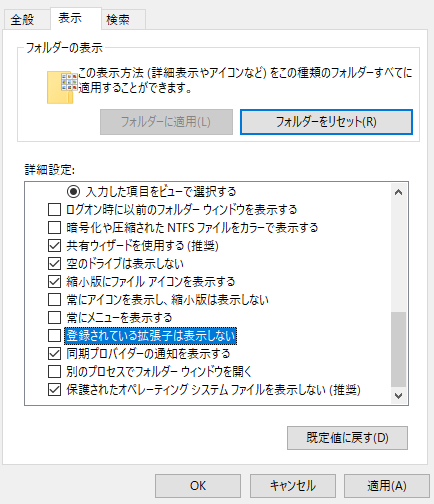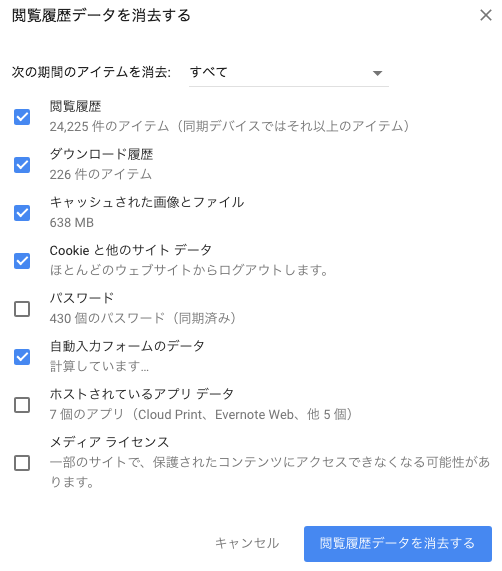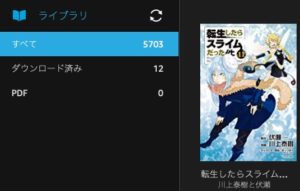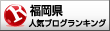WPのプラグインを1つ1つインストールするのは面倒ですよね。
1つのブログですら面倒なのに複数のブログを運営する場合は、WP立ち上げの度に同じ作業の繰り返し…。
その面倒さを解消してくれるプラグインに「Multi Plugin Installer」というものがありました。
ちなみに、現在は公開を停止しているので探しても見つからないです。
ただ、「Multi Plugin Installer」をどこかのWPにインストールしていたり、知り合いにプラグインデータを持っている人がいる場合は、それを使うことができました。
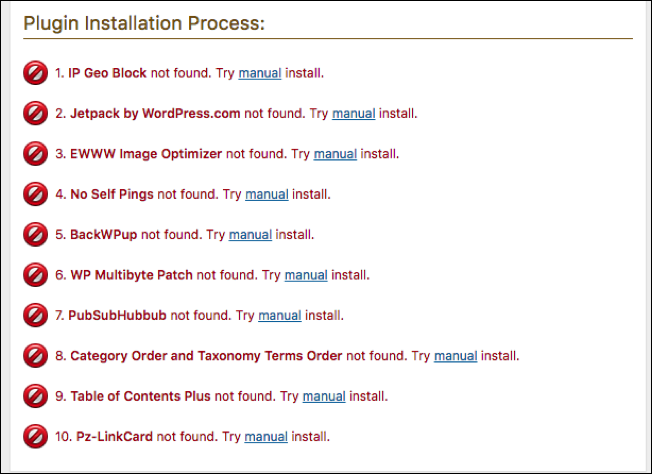
が、なぜか突然インストールができなくなってしまい…。
私だけなのかもしれませんが解決方法がわからないのでMulti Plugin Installerの代わりのプラグインがないか調べてみたところ、発見してしまいましたよ。
それがWPcoreというプラグインです。
今回はWPcoreの使い方を簡単に説明してみます。
基本的な流れとしては、
- WPcoreというWEBサイトであらかじめプラグインを登録
- WPにWPcoreのプラグインを追加
- WPcoreのプラグインからキーを入力して一括インストール
という流れです。(簡単なので安心してください。)
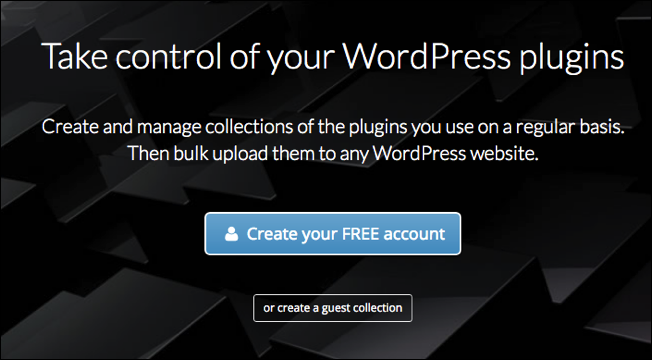
まずは、WPcoreのページにいきます。
無料アカウントを作成します。
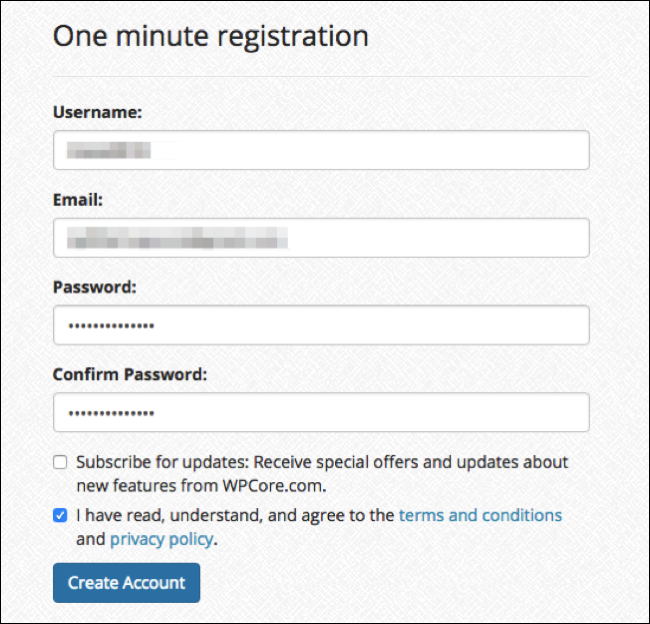
ユーザーネームやメールアドレスなど、基本的な内容を入力。
チェックボックスは上の方がニュースなどの案内で下が規約への同意です。
上のチェックはいらないかと思います。
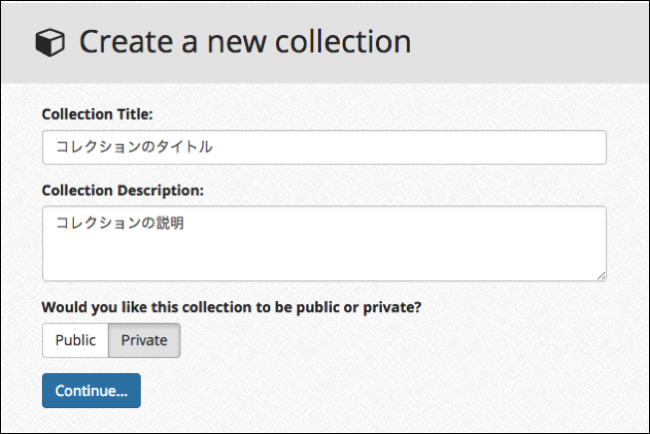
アカウントを作成するとコレクションの作成画面になります。
コレクションのタイトルと説明を適当につけて作成。
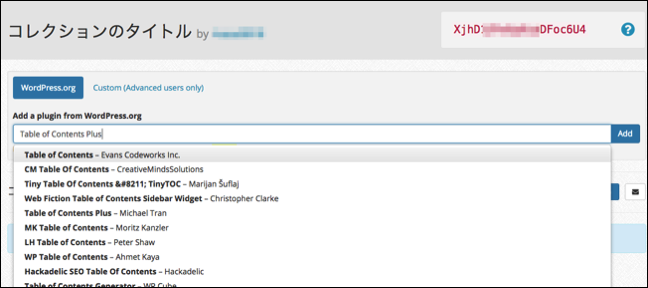
プラグインの登録画面になるので、プラグイン名を入力して検索。
画像のように候補が出て来るので該当するプラグインを選択し、右側にある「Add」をクリックします。
候補が複数あってどれかわからない場合は、WPのプラグイン追加画面で実際に検索してみて作成者の名前で一致させましょう。
少し面倒臭いですが、最初の1回だけ作業すれば2回目以降はこの登録作業は不要になります。
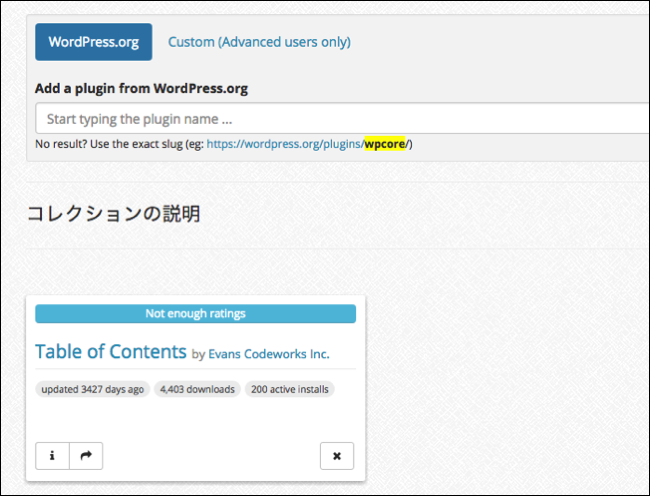
試しに、見出しをつけるプラグインを追加しました。
最終アップデートや累計ダウンロード数などの情報も出ます。
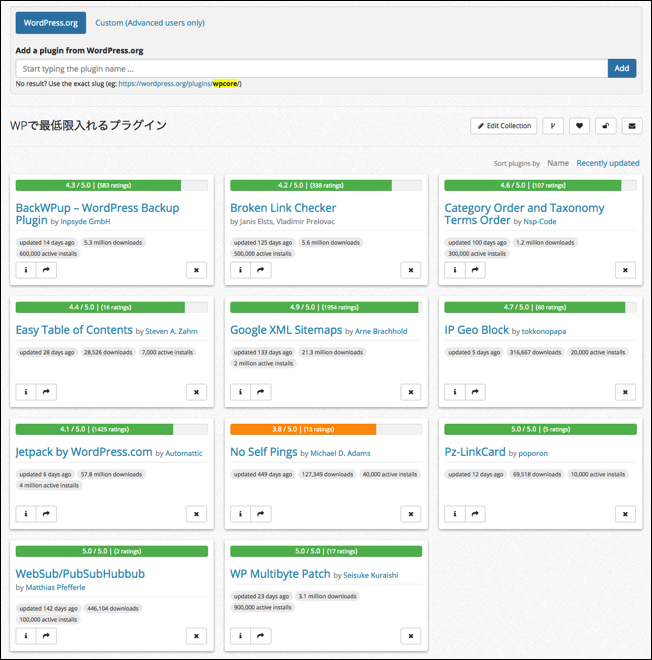
後は同じ要領で入れたいプラグインを追加。
画像のプラグインは現在は私は入れていないものもあります。
1つ注意点として、無料アカウントではコレクションに18個までしかプラグインを登録することができません。
1つの無料アカウントで2つのコレクションを作れるので36個が1アカウントの限界になります。
36個以上のプラグインを入れることはないと思いますが、もしそれ以上入れる場合はWPcoreのアカウント自体を複数作成することで対応可能です。
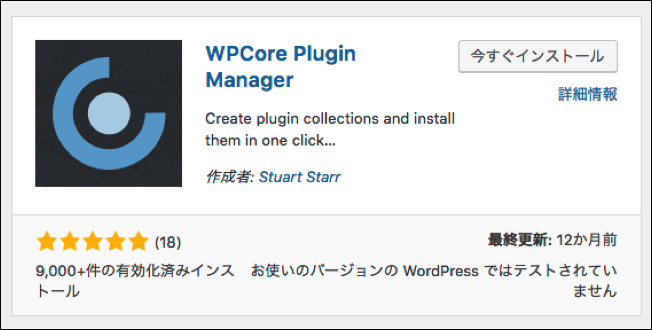
プラグインリストを作成したら、次はWPへのプラグイン一括インストール作業です。
この作業は、WPを立ち上げるごとに必要ですがすぐ済みます。
WPcoreで検索するとプラグインが出てくるのでインストール&有効化。
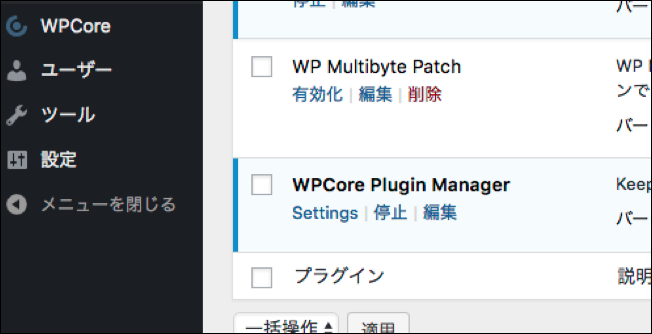
プラグインメニューから「Settings」を押すか、左サイドメニューに出ている「WPcore」をクリックします。
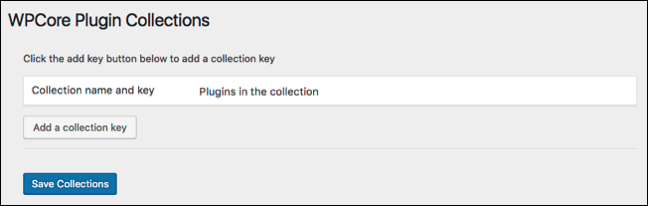
「Add a collection key」をクリックします。
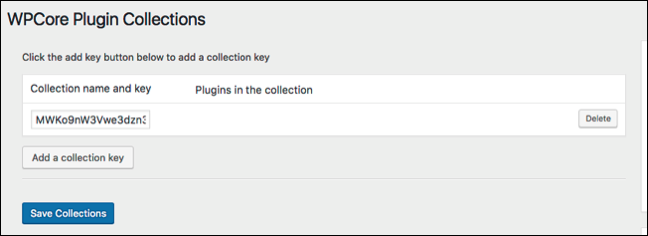
入力窓が出てくるので、ここにコレクションキーを入力。
コレクションキーは、先ほど作成したWPcoreのコレクションリストのページに記載されています。
コレクションが2個以上ある場合は、同じ要領で「Add a collection key」から追加していきます。
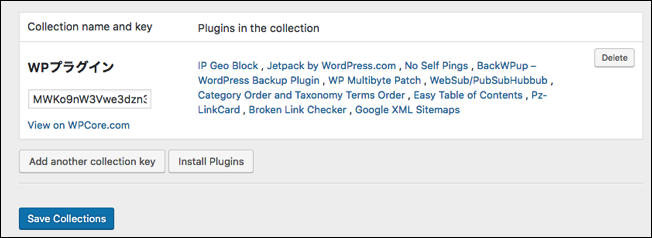
「Save Collections」をクリックすると、コレクションキーの横にインストールされるプラグインが出てきます。
一覧に問題がなければ、「install Plugins」をクリック。
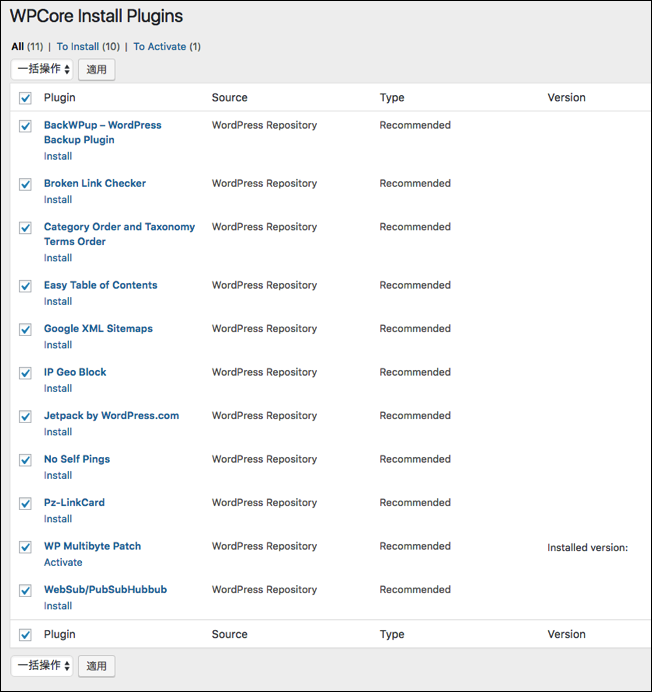
一括インストール可能なプラグインが表示されるので、すべてにチェックを入れます。
すでにインストール済みのプラグインは一括インストール画面には出てきませんが、更新できるプラグインはインストール済みでも表示されます。
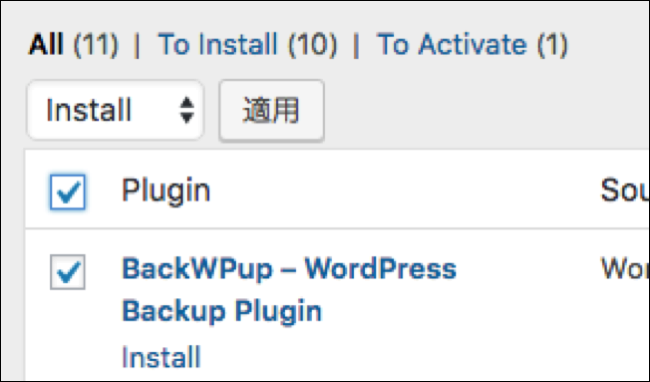
チェックを入れたら「一括操作」のところを「install」に変更して適用をクリックすればinstallされます。
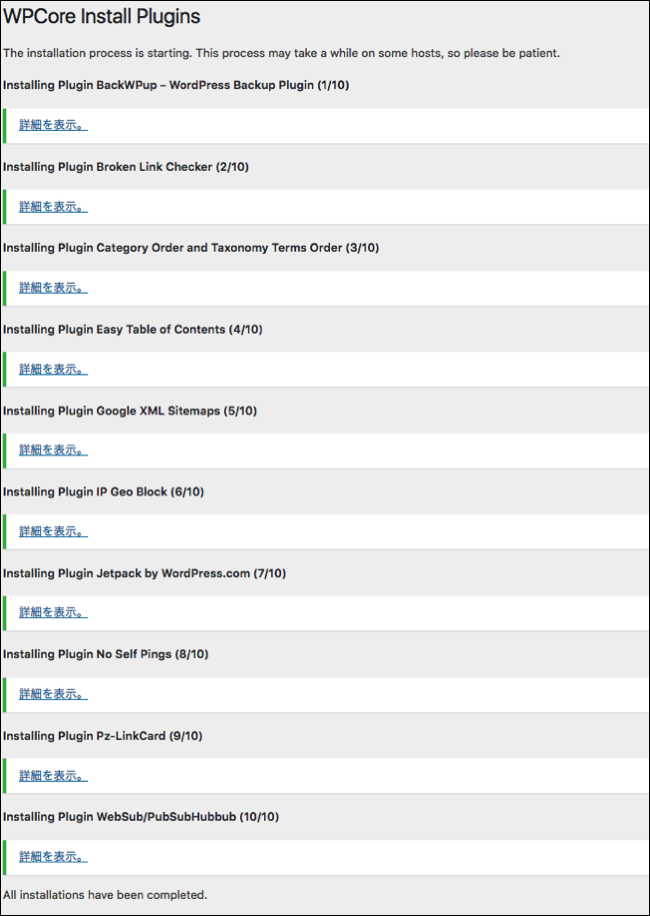
少し待つとこんな感じでインストールは完了。
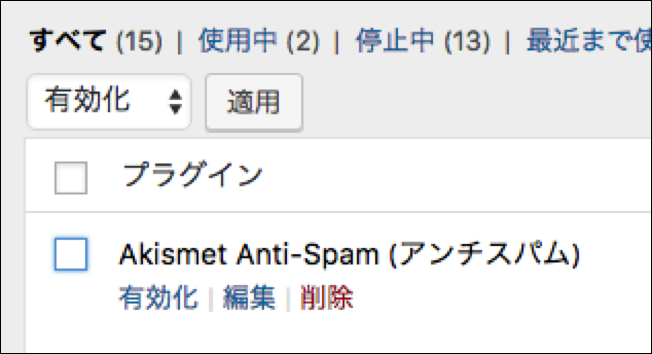
これだけだとまだ有効化されていないのでプラグイン一覧ページに進み、「停止中」タブに切り替えてすべて有効化します。
これで一括インストールは完了です。
後は個別にプラグインのインストールをするだけ。
プラグインの一括インストールは本当に便利なので、もし手動でやっていたという場合は一括インストールをすることをオススメします。