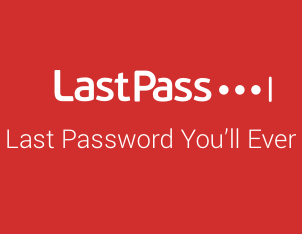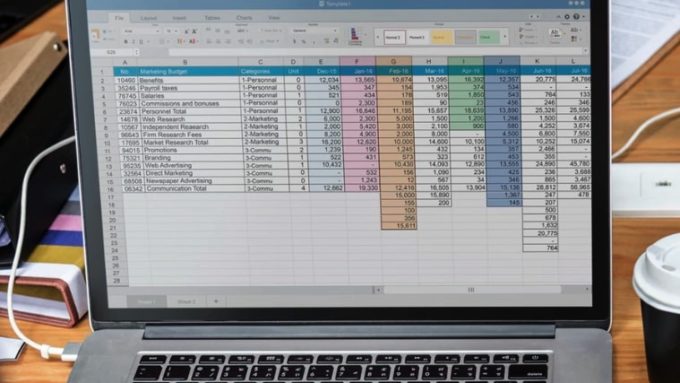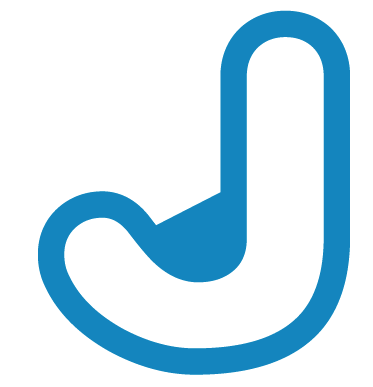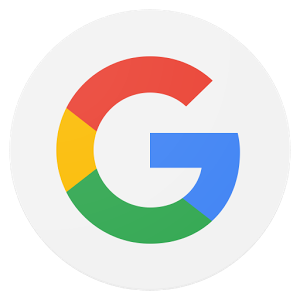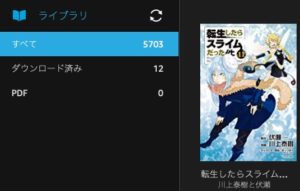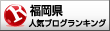ネットを使う場合のパスワード管理って超大変じゃないですか?
セキュリティ面で重要なのは理解していても管理は面倒ですよね。
何個かのパスワードならまだしも、50個、100個となってくるとまず覚えるのは不可能なのでアプリなどの管理ツールを利用するのが賢いと思います。
パスワード管理アプリにもロボフォームや1passwordなどあり、私はWindows時代はロボフォーム、Macになって1passwordを使っていましたが、今回知り合いにオススメされて使ってみたLastPassが予想以上に便利過ぎました。
1番良かった点は、無料の機能がロボフォームや1passに比べて充実していること。
その辺りも含めてLastPassというアプリを紹介しようと思います。
LastPassのインストール
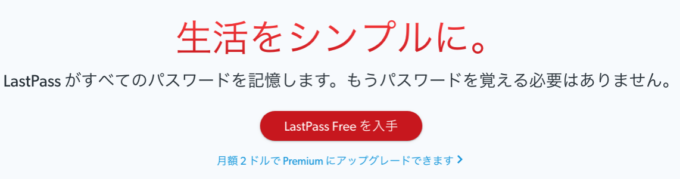
まずはラストパスの公式ページにアクセス。
開いたページの右上や真ん中に「LastPass Freeを入手」という赤いリンクがあるので、そこからLastPassを入手しなくてはいけません。
もしくは、Chromeウェブストアからも入手可能です。
今回はChromeの拡張機能を追加する手順で解説します。
LastPassをChrome拡張機能で追加する
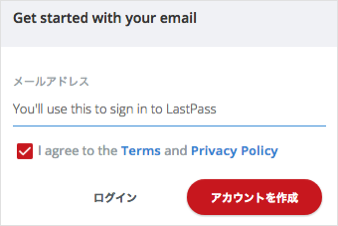
Chrome拡張機能を追加すると拡張機能メニューにLastPassのアイコンが出てくるので、それをクリックするとアカウントを作成するように言われます。
アドレスとパスワードのみでアカウントは作成できます。
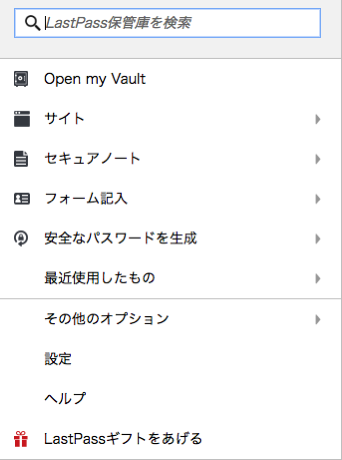
アカウントを作成してから拡張機能のメニューから選択すると、上記のようなメニューが出るようになります。
これでアカウント作成と拡張機能の追加は完了です。
LastPass Firefox版
今回はChromeの拡張機能として使い方などを解説しようと思いますが、LastPassはFirefox版のアドオンもあります。
こちらからダウンロード可能です。
細かい画面の違いなどはあるかもしれませんが、基本的にはChromeの拡張機能と同じような流れで使えると思います。
LastPassの使い方(Chrome拡張機能)
ここからLastPassの基本的な使い方です。
- ログイン情報を保存する
- 保存したログイン情報を管理する(フォルダ分けや編集など)
という2つが基本的な作業になります。
ログイン情報を保存する
ログインフォームなどからサイトにログインすると、LastPassに保存するかどうかのメニューが表示されます。

これは無料ブログであるseesaaブログのログイン画面です。
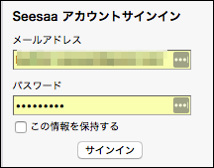
ログインフォームの横に「…」のマークが出るようになり、ここで情報の編集が可能ですがログイン後でも保存可能です。

サイトによっては、上記のように該当するサイトが見つからない時もありますので、その場合はログイン後に保存します。
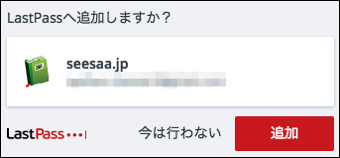
ログインすると上記のメッセージが出て来るので「追加」を押すと登録できます。
ちなみに、タイトル(上記ならseesaa.jpと書いてある部分)にマウスのカーソルを合わせると、右側に登録情報の編集項目も出てきます。
保存したログイン情報を管理する(フォルダ分けや編集など)
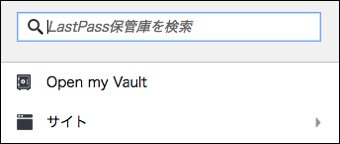
パスワード情報を追加したら、次は必要に応じて編集します。
LastPassのアイコンをクリックして、「Open my Vault」をクリック。
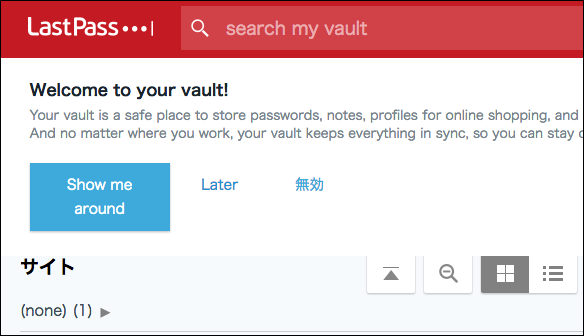
my Vaultの画面を開くと、保存した情報があります。
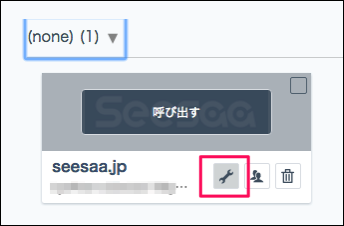
「none」の部分をクリックすると、先ほど保存した情報があるはずなので、赤枠で囲んだレンチマークをクリックします。
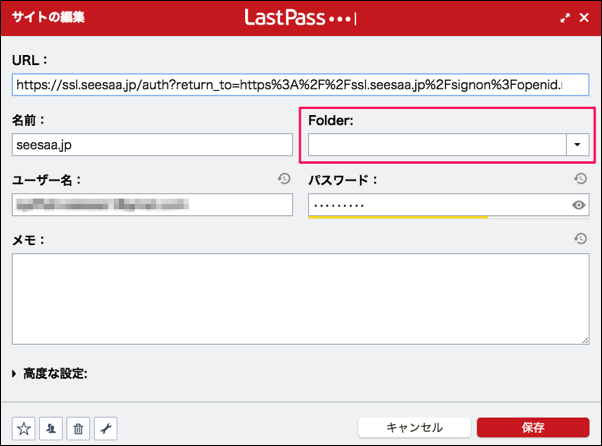
すると編集画面に移動します。
ここで、保存情報のタイトルやフォルダを指定することが可能です。
フォルダは右端の▼で既存のフォルダを選択できますし、新しいフォルダを作りたい場合は文字を入力すると保存と同時にフォルダが作成されます。

試しに、フォルダを「Seesaaブログ」にしてみると先ほど「none」だったフォルダ名が変わっていますね。
こんな感じでどんどん追加していけばOKです。
LastPassのプレミアム版の違いは?Free(無料)版で十分?
LastPassにはプレミアム版があります。(プレミアム版は月2ドル)
無料版の機能に加え、2段階認証に対応できたりパスワード共有機能、1GBの暗号化されたファイルストレージ機能などが増えます。
また、月4ドルのファミリー版もあります。
が、個人的な意見としてはパスワード管理アプリとしては無料版で十分過ぎるくらいの機能があると思います。
(ロボフォームや1passwordは有料版にしないと機能の制限が結構大きい)
1番大きいのが保存できる情報の数。
LastPassは無料版の時点で保存できる情報数に制限がありません。
100個でも1000個でも好きなだけ保存できるので十分ですよね。
おすすめのセキュリティ設定
パスワード管理ソフトなのでセキュリティ面が心配なところ。
簡単にできる設定項目だけでもやっておいて損はないと思います。
セキュリティ設定
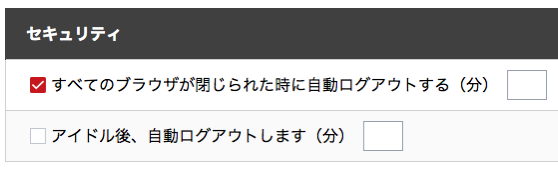
拡張機能メニューのアイコンから設定画面に進むと、全般設定のところにセキュリティ設定があります。
自動ログアウトにはチェックを入れておいていいと思います。
長時間パソコンから離れることがある場合は、一定時間経過するとログアウトするようにしてもいいのではないでしょうか。
マスターパスワードの変更
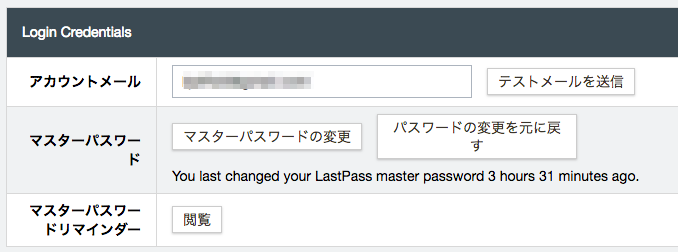
マスターパスワードを変更しておくのも1つの方法です。
My Vaultの右上メニューからアカウント設定画面を開くと、上記のような画面が出てきます。
LastPassのユーザー登録情報のパスワードと、マスターパスワードを別にしておくことで推測されにくくすることが可能です。
国外からのログインをブロックする
不正ログインをしようとするのは日本国内よりも海外の方が多いので、日本以外からログインできないようにすることでセキュリティ面を強固にできます。
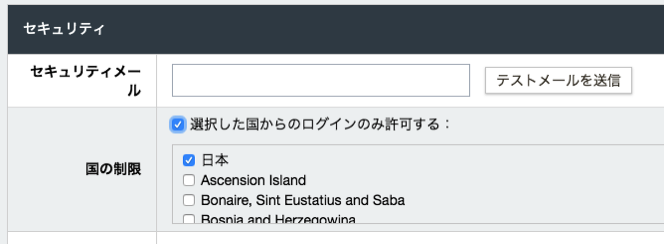
My Vaultの右上メニューからアカウント設定画面を開き、下の方にある「高度な設定を表示」をクリックすると上記のような画面が出てきます。
その中の、「選択した国からのログインのみ許可する」にチェックを入れればOKです。(最初から日本のみ選択された状態になっています)
他にも二段階認証設定などができますが、この設定がセキュリティ面では1番重要じゃないかなと思います。
ちなみに、もし海外でアクセスが必要になった場合はメール認証をすることで解除することも可能ですのでご安心ください。
二段階認証を導入する
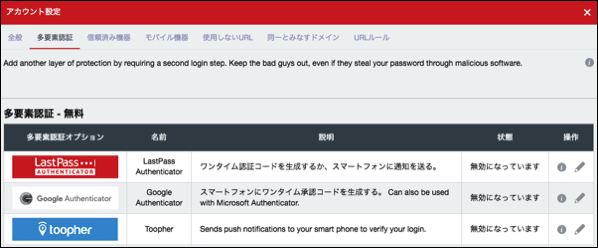
Google Authenticatorという機能を使って、スマホを使った二段階認証を必要にすることも可能です。
アカウント設定画面の「多要素認証」というタブを選ぶと「Google Authenticator」という項目があるので、そこから設定可能です。
LastPass vs 1password レビュー
LastPass vs 1passwordの個人的なレビューです。
(ロボフォームは現在は使っていないので省略)
まず、どちらも優秀なパスワード管理アプリだと思います。
LastPassは無料版で大体の機能は使えますし、フォルダ管理などもできるのでパスワード管理という面では劣る部分はほとんどない印象。
対して、1passwordは無料版だと20個までしか登録できません。
スマホやSafariでも使えて、同期もできるのでパソコンでもスマホでも同じように使えるのも便利です。
同期は1passwordでもLastPassでも両方ともできますが1passwordの場合はスマホ版とMac版が別売なのが、ちょっと痛いところ。
しかも、1passwordは値段も安くないですし。
その点、LastPassは無料版で登録数が無制限というのがでかいです。
1passwordは有料なので、まだ買っていない場合はLastPassでいいのではないかというのが個人的なレビューになります。
私の場合はすでに1passwordを持っているのと、無料ブログのアカウントなどもかなり持っていてそもそもの登録数がかなり多いので、メインで使うものは1passwordに登録しています。
LastPassの方には保存しておきたいし、たまに呼び出すこともあるログイン情報を保存しておくことで必要以上にログイン情報がごちゃごちゃしないようにする目的で使用中です。
参考になれば幸いです。
LastPassはハッキング被害に合ったことアリ
LastPassを使う上で大事なことだと思いますが、実はLastPassは2015年6月にハッキング被害に合っています。
顧客情報の流出はなかったと発表していますが、こういった被害に合っているというのはやはり怖いですよね。
ハッキング被害に合ったのは結構前なので、今はセキュリティ面の対策などをより強固にするようになっていると思いますが、やはり外部のサービスに依存するのは怖いですよね。
LastPass自体はパスワード管理に便利なサービスですが、クレジットカード情報や銀行のログイン情報など、お金が絡んでくる重要な情報はローカルで保存しておうた方が安全だと思います。