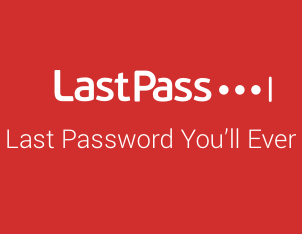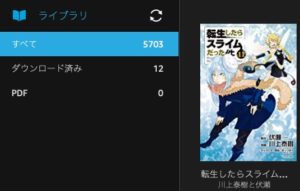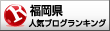GoogleChromeでたくさんタブを開いた時の管理は面倒ですよね。
多く開きすぎている動作も重くなったりしますし。
グーグルクロームにはタブを保存する拡張機能がいろいろあります。
私も、Simple Window SaverやSession Buddyなど、タブ保存拡張機能はいくつか使ってきましたが、個人的には「OneTab」が1番使いやすかったです。
個人的に良いポイントは操作が簡単なのと、Googleアカウントと連携して複数のパソコンでタブ保存状況を共有できることです。
そこで、今回はOneTabの使い方を簡単に説明します。
Chromeストアで検索するか、こちらからOneTabの拡張機能は追加可能です。
Chromeに追加すると拡張メニューにアイコンが出てきます。
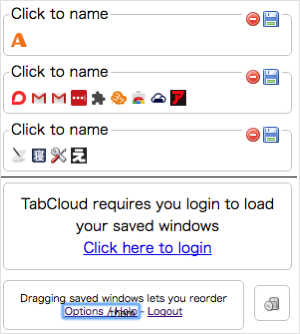
まずは無料アカウントの作成が必要です。
拡張メニューのアイコンをクリックすると上記のような画面になるので、まずは「Click here to login」からGoogleアカウントでログインします。
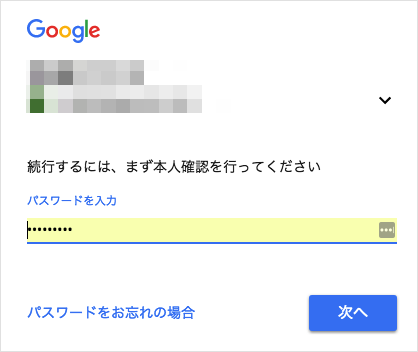
ログインするアカウントを選んでパスワードを入力。
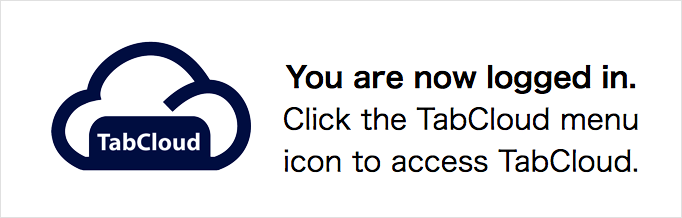
この画面が出ればログイン完了です。
もう1度拡張メニューからOneTabを選択します。
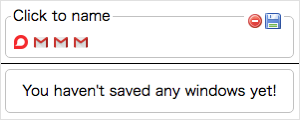
水平線で区切られている部分の上が現在開いているタブグループで、下が保存されているタブグループですが、まだ保存してないので試しに保存してみます。
保存する時は「Click to name」のところでグループの名前をつけて右側のフロッピーディスクのマークをクリックするだけです。
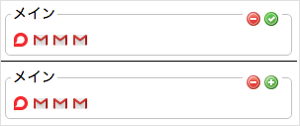
このように、区切り線の下にグループが保存されました。
保存したグループは他のパソコンでも共有可能です。
タブグループの中身を開きたい時は緑のプラスボタンをクリックするだけ。
赤いマイナスボタンを押すと、保存したグループ情報を削除できます。
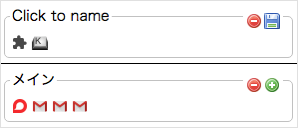
1度保存してしまえば、自分のパソコン上でタブグループを削除しても好きな時に復元できるようになります。
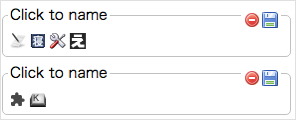
ちなみに、OneTabではグループ間のタブの個別移動も可能です。
移動したいタブのアイコンをクリックしたいタブグループに移動すればOK
(ドラッグ&ドロップ)
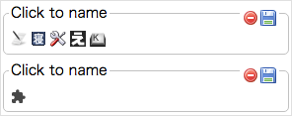
下のグループから上のグループにアイコンが移動していますよね。
これ、地味に管理が便利なので嬉しい機能だと思います。

必要なくなったタブグループは上記のように削除していくことで、スッキリ整理することが可能です。
かなり便利な拡張機能だと思うので、ぜひ使ってみてはどうでしょうか。