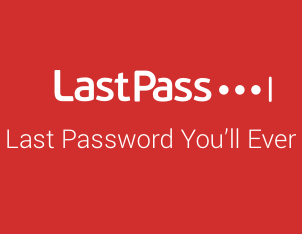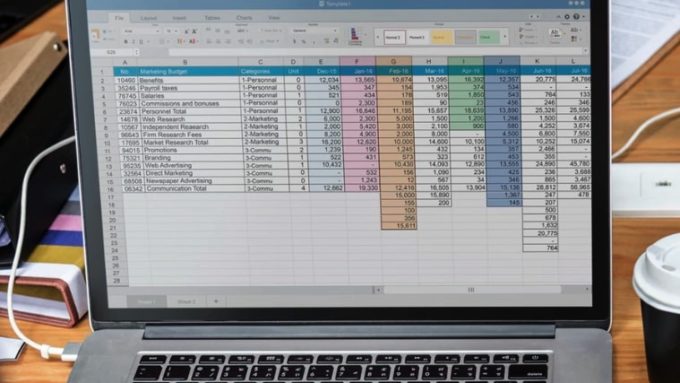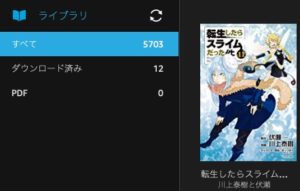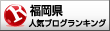「WPのサーバーを引っ越したいけど、データベースとかを移すのって面倒臭そう…。」
こう思っていたんですが、無料WPプラグインの「All-in-One WP Migration」を使うと超簡単かつ一瞬でサーバー引越しが完了して楽すぎました。
Xサーバーに成人向けコンテンツ(と判断される可能性のある)WPサイトをインストールしてしまって、「アダルトNGで解約されても面倒だしなぁ」「でもアダルトってわけでもないしどうしようかなぁ」「サーバー引越しとか面倒そうだなぁ…」
とか思っていましたが、マジで10分もかからずにWPのサーバー引越しが完了しました。
その手順を紹介しようと思います。
ちなみに、今回引っ越したサーバーは「MixHost![]() 」です。
」です。
アダルトOKでSSDの高速サーバーが月額880円とコスパ最強だと思います。
30日の無料お試し期間が設定されているのも嬉しいところ。
私は基本的にXサーバーとmixhostの2つのサーバーを使っています。
![]()
月額880円でドメイン登録無制限
アダルトもOKなサーバーMixHost
WPの無料プラグインAll-in-One WP Migrationとは
All-in-One WP MigrationはWPのデータをインポート・エクスポートすることができる無料プラグインです。
正確には一部有料なのですが、500MB以下のWordPressなら無料で引越しが可能。
基本的にサーバーの引越しだけなら無料機能の範囲ですべて行えます。
サイトデータのバックアップおよび復元の機能もあるので、万が一、サーバーを引っ越す時に変な不具合が起きてしまってもバックアップデータから元に戻せる優れものです。
WPのサーバー引越し用のプラグインは他にもありますが、All-in-One WP Migrationが簡単かつ便利すぎるので他のプラグインは試していません。
ちなみに、WordPress自体にも標準でエクスポート機能はあります。
しかし、正常にエクスポートできずに引越し先のサーバーでデザインがきちんと反映されなかったりするみたいなのでAll-in-One WP Migrationを使う方がおすすめです。
サーバー引っ越しまでの流れ
WPのサーバー移設作業完了までの流れとしては、
「引越し前のWPでデータをエクスポート」
↓
「引越し後のWPでデータをインポート」
の2つだけです。
細かく書くと、
・引越し前のWPにログインしてAll-in-One WP Migrationをインストール
・WP関連ファイルのエクスポート
・ドメインのネームサーバーを新サーバーに向ける
・WPを自動インストールする
・新WPにAll-in-One WP Migrationプラグインを追加する
・エクスポートした設定をインポートする
という感じになります。
順番に解説していきますね。
All-in-One WP Migrationのインストール
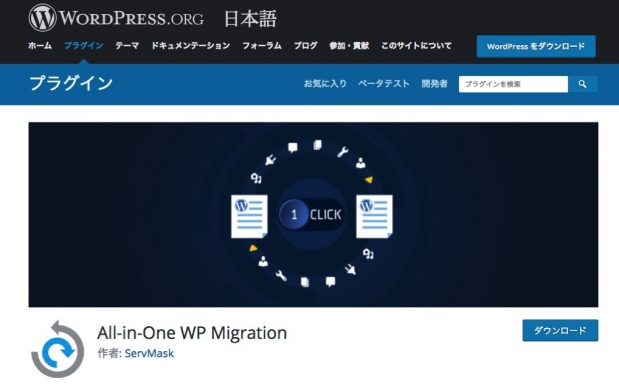
All-in-One WP Migrationの公式サイトがこちらです。
All-in-One WP Migration — WordPress プラグイン
↑からZIPファイルをダウンロードしてアップしてもいいですし、WPにログインしてプラグインの追加から「All-in-One WP Migration」を検索しても出てきます。
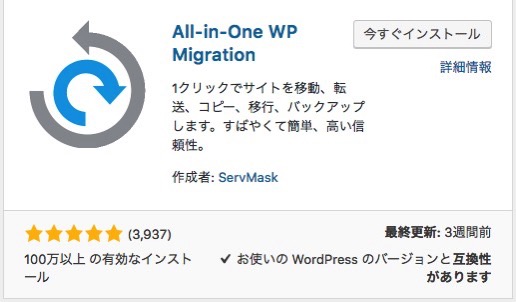
↑がプラグイン検索で出てくるものです。
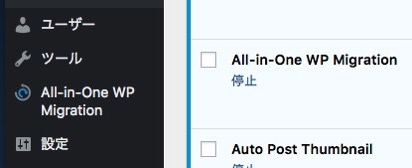
インストールしたら有効化して、サイドメニューから「All-in-One WP Migration」をクリックして設定画面に移動します。
WP関連ファイルのエクスポート
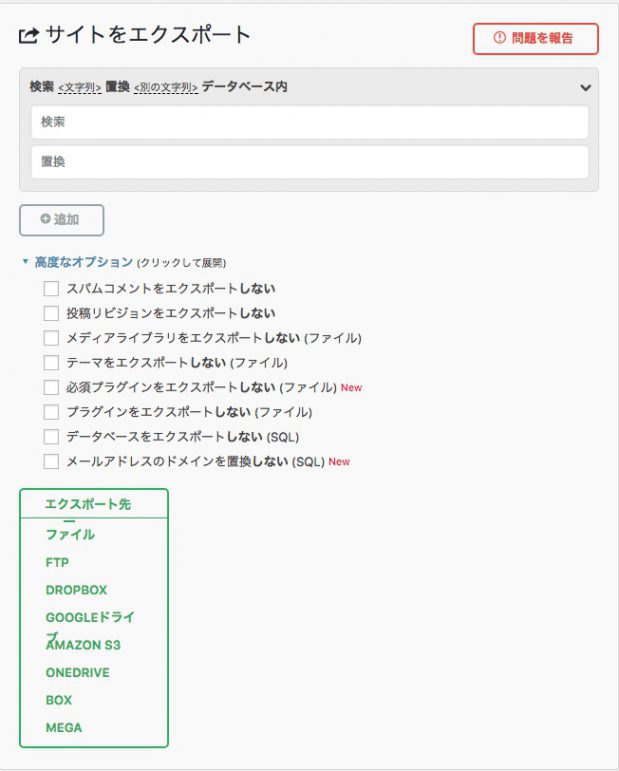
「All-in-One WP Migration」の設定はこんな感じです。
基本的に何も触る必要はありません。
高度な設定は必要に応じてチェックを入れてもいいと思います。
エクスポート先は「ファイル」を選択します。
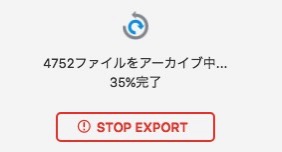
ファイルを選択すると保存先を指定するウィンドウが出てくるので保存します。
すると、データのアーカイブが始まるので終わるまで待ちます。
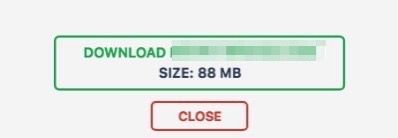
完了すると、上記のように完了画面になるので閉じてOKです。
テーマを入れてインストールして記事が1個入っている状態で88MBです。
記事がかなり多いWPの場合は500MB超えてしまう可能性もあると思います。
その場合は有料版を利用するか、次に説明する方法でサイズを小さくしてみてください。
無料版のサイズ上限500MBを超えてしまう場合は
無料版のAll-in-One WP Migrationでは500MB以上のWPのエクスポートができません。
もし500MBを超えてしまう場合は、1番移管作業がしやすい画像ファイルを抜いてエクスポートするとサイズが収まる可能性があります。
このあたりの細かい指定は、「高度な設定」から可能です。
「メディアライブラリをエクスポートしない」の項目にチェックを入れれば画像以外のファイルをエクスポートしてくれます。
その他、これはいらないかなと思う項目をエクスポートしないようにしてみてください。
ドメインのネームサーバーを新サーバーに向ける
ドメインとサーバーの関係は今回は省略しようと思いますが、ドメインはネームサーバーというものを指定することで、どのサーバー内のデータを参照するかを決定しています。
そのため、サーバーを引っ越す場合は引越し先のネームサーバーにドメインのネームサーバーを変更しなくてはいけません。
WPを自動インストールする
ドメインのネームサーバーを変更したら、引越し先のサーバーにドメインを追加します。
ドメインを追加したらWPをインストールします。
最近のサーバーは大体自動インストールができるので、この辺りの説明も省略します。
新WPにAll-in-One WP Migrationプラグインを追加する
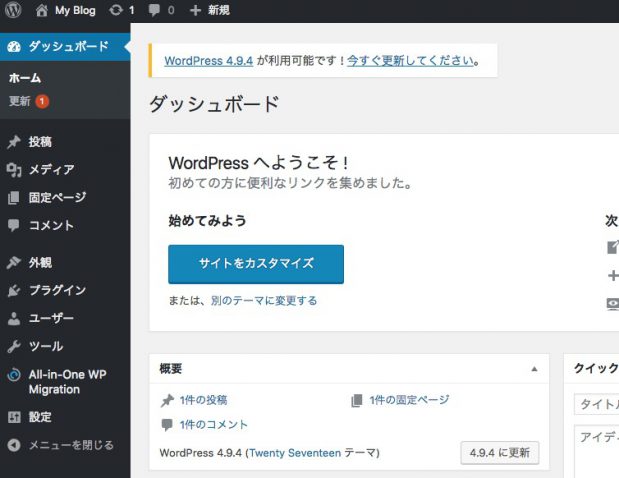
ネームサーバーの変更が反映されると、↑のように初期のWPになっています。
(反映までに少し時間がかかる場合があります)
プラグインなども初期状態なので、All-in-One WP Migrationをインストールします。
エクスポートした設定をインポートする
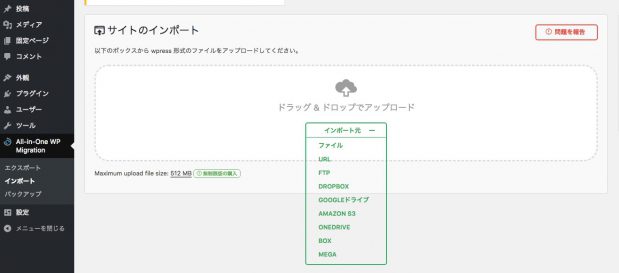
All-in-One WP Migrationをインストールしたら、インポート画面に進みます。
エクスポートした時と同じ要領で、「ファイル」を選択して、エクスポートしたWPの構成ファイルをインポートします。
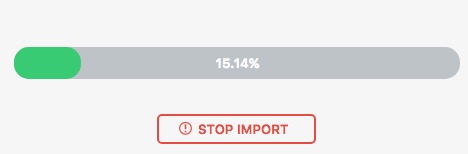
インポートが進んでいる時はこんな感じの画面になるので待ちます。
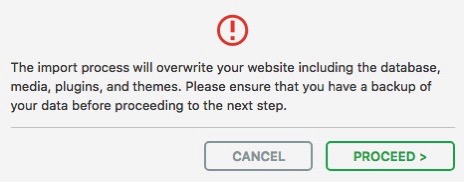
↑の画像は、簡単にいうと設定を反映させる前にバックアップしてねという内容です。
ビックリマークはついていますがエラーが起きているわけではありません。
そのまま、「PROCEED」をクリックします。
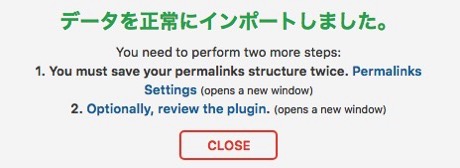
これでデータのインポートは完了です。
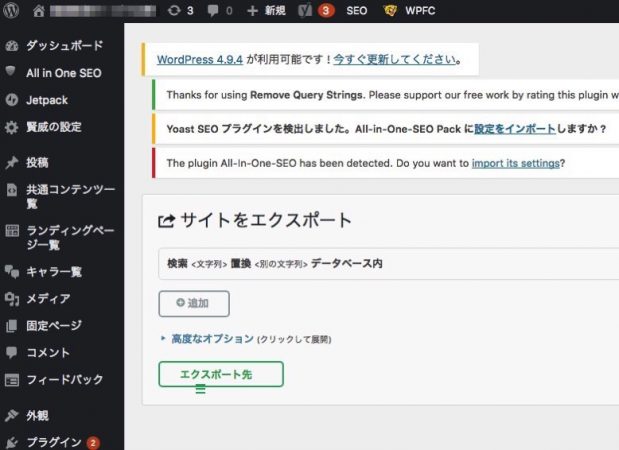
このように一瞬で引越し前のWPの情報が反映されました。
マジで便利過ぎますので、WPのサーバーを引っ越したい場合はぜひ試してみてください。